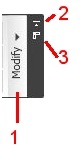Beberapa waktu yang lalu saya menemukan kasus yang bagi saya cukup menarik. Masalahnya, bisa gak kita membuat report untuk beberapa point setup dari satu block? Misalnya kasus yang saya pakai pilecap. Dalam satu pilecap, ada beberapa tiang pancang. Surveyor terkadang butuh koordinat setiap tiang pancang untuk setup di lapangan, tidak hanya koordinat pilecap-nya. Bisakah kita melakukan ini?

Tentu saja. Tapi ada persiapan yang harus kita lakukan lebih dulu. pertama kita harus membuat file itu sendiri.
Idenya adalah menambahkan data ke dalam block. Bagi yang sudah terbiasa bekerja dengan block tentu tau caranya: dengan menambahkan attribute.
Menambahkan Point Acuan
Pertama, kita harus menetapkan point yang akan diekstrak. Ketik DDPTYPE [enter] untuk mengubah tampilan point untuk sementara. Pilih yang menurut anda paling jelas. Aktifkan point dan tambahkan point ke center dari tiang pancang.

Menambahkan Attribute dan Field
Sekarang kita dapat menambahkan attribute. Ketik ATTDEF [enter].

Pada pilihan mode, aktifkan pilihan invisible. Kita tidak ingin melihat tag ini saat mencetak, kita hanya butuh untuk mengekstrak data. Beri nama tag, prompt. Ketik ‘XY = ‘ pada default value field. Klik tombol di sebelah default value. Ini akan mengaktifkan insert field.
Pada dialog field, ganti field category menjadi objects. Field names menjadi object. Click select object di sebelah object type. Pilih point pada pilecap yang atas.

ganti property menjadi position, dan ubah format koordinat seperlunya. karena gambar ini untuk 2D, kita tidak memperlukan nilai koordinat Z. Matikan nilai Z.

Klik OK.
Lakukan untuk ketiga insertion point. Buat pilecap dan attribute menjadi block. Ganti lagi DDPTYPE agar point tidak terlihat.
Sekarang coba buat gambar kira-kira seperti ini dengan block tadi.

Ingat, jangan diedit value untuk koordinat tiang pancangnya!
Mengekstrak Koordinat
Sudah tau apa tool yang akan kita gunakan? Yup, data extraction! Ketik DATAEXTRACTION [enter].
Kunci dari mengekstrak point ini ada di halaman ke 4: pilih attribute pilecap saja, sementara yang lain dimatikan.

Di halaman berikutnya, kita bisa lihat semua koordinat tiang pancang!