Daftar fungsi dari tombol "Ctrl" ini akan dibagi atas beberapa bagian tergantung fungsi utamanya, yaitu: Drawing Navigation; Drawing File Tools; AutoCAD Palettes & Palette Sets; Drawing Editing Tools; Drawing Aids; MTEXTEXT Editor
Ada beberapa fungsi yang dapat digunakan juga pada aplikasi windows lainnya. Fungs-fungsi tersebut terdapat pada beberapa fungsi yang kami tandai dengan tanda bintang (*)

Drawing Navigation
| Ctrl + Tab * | Untuk memlih salah satu file yang terbuka dari Multiple Drawings: Mirip Mirip seperti Alt + Tab pada windows (anda dapat memilih salah satu aplikasi dari beberapa aplikasi yang terbuka, Ctrl + Tab digunakan untuk memilih salah satu file dari beberapa file yang terbuka |
| Ctrl + Pg Up * Ctrl + Pg Dn | Untuk memilih layout Tab: Ingin berpindah layout tanpa menggunakan mouse? Gunakan Ctrl + Page Up atau Ctrl + Page Down untuk pindah layout tab. Hal ini juga digunakan pada Microsoft Excel untuk pindah antar worksheets. |
| Ctrl + Directional Arrow | Menggerakan/memindahkan Drawing Cursor |
Drawing File Tools
| Ctrl + N * | Membuat Drawing Baru: Seperti menjalankan command QNEW. |
| Ctrl + S * | Simpan/Save Drawing: Mirip seperti command QSAVE |
| Ctrl + Shift + S | Save Drawing As: Mirip seperti command SAVEAS |
| Ctrl + O * | Buka/OpenDrawing |
| Ctrl + P * | Plot the current drawing |
| Ctrl + Q | Quit/Exit AutoCAD |
AutoCAD Palettes & Palette Sets
| Ctrl + 1 | Palette Set Properti |
| Ctrl + 2 | Design Center |
| Ctrl + 3 | Tool Palettes |
| Ctrl + 4 | Sheet Set Manager Palette Set |
| Ctrl + 6 | db Connect Manager |
| Ctrl + 7 | Markup Set Manager: Digunakan ketika bekerja dengan DWF markup sets |
| Ctrl + 8 | Buka Quick Calculator |
| Ctrl + 9 | On/Off Command Line: |
| Ctrl + 0 | Clean Screen, Digunakan untuk yang benar-benar senang menggunakan shortcut pada keyboard |
Drawing Editing Tools
| Ctrl + C * | Copy |
| Ctrl + Shift + C | Copy with Base Point |
| Ctrl + V * | Paste |
| Ctrl + X * | Cut |
| Ctrl + Z * | Undo |
| Ctrl + Y * | Redo |
| Ctrl + Shift + V | Paste sebagai block |
Drawing Aids
| Ctrl + A * | Select All |
| Ctrl + D | Dynamic UCS [On/Off] |
| Ctrl + F | OSNAP [On/Off] Atau anda dapat gunakan F3 |
| Ctrl + G | Grid [On/Off] |
| Ctrl + L | ORTHO [On/Off] |
| Ctrl + B | Snap [On/Off] |
| Ctrl + W | Object Snap Tracking [On/Off] |
| Ctrl + E | Isoplane Digunakan pada 2D isometric drawings. |
| Ctrl + U | Polar Tracking [On/Off] |
| Ctrl + M | Repeat Last Command |
MTEXT Editor
| Ctrl + F | Insert Field |
| Ctrl + R | Find / Replace Digunakan juga untuk pindah antar viewport aktif dari beberapa viewport. |
| Ctrl + Shift + Space | Insert a Non-Breaking Space |
| Ctrl + Shift + U | Change Text Case – Uppercase |
| Ctrl + Shift + L | Change Text Case – Lowercase |
| Ctrl + Enter | Simpan dan Exit MTEXT Editor |
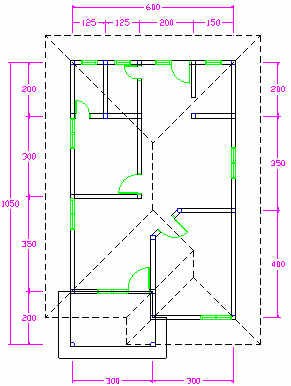
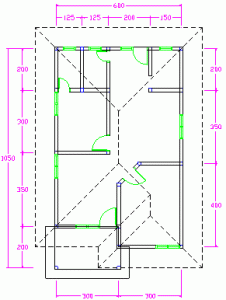
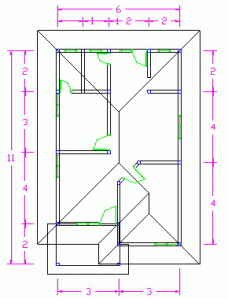
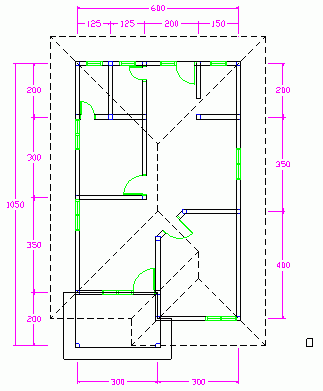 perhatikan kotak persegi pada kanan bawah….Inilah kertas A4 dengan perbandingan / ukuran sebenarnya terhadap satuan centimeter. Terlihat kertas A4 jauh lebih kecil dari denah rumah, oleh karena itu kertas harus diperbesar dengan skala tertentu, misal 100 kali yang berarti gambar dicetak skala 1:100
perhatikan kotak persegi pada kanan bawah….Inilah kertas A4 dengan perbandingan / ukuran sebenarnya terhadap satuan centimeter. Terlihat kertas A4 jauh lebih kecil dari denah rumah, oleh karena itu kertas harus diperbesar dengan skala tertentu, misal 100 kali yang berarti gambar dicetak skala 1:100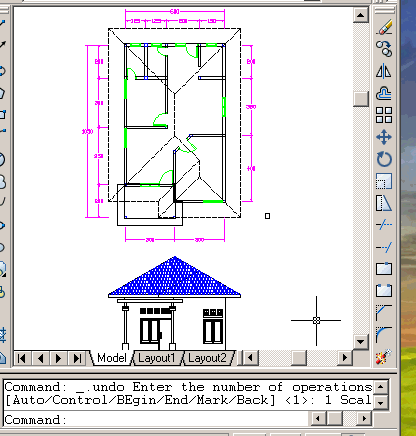
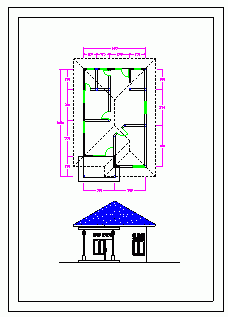
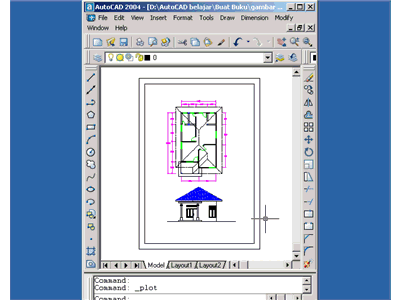
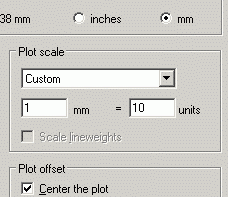 Pengertian ==> ” 1 mm = 10 units “
Pengertian ==> ” 1 mm = 10 units “



















